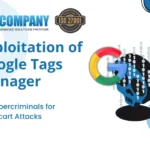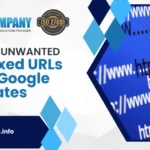Welcome to our updated article for resolving Microsoft Office 365 Azure Active Directory Sync problems! In today’s digital world, smooth communication and productivity are critical for corporate success. Microsoft Office 365 Business Premium includes a strong set of features designed to improve workflows and teamwork.
In this detailed blog article, we’ll look at frequent issues users may have with Azure AD Sync and offer professional solutions to maintain consistent synchronisation throughout your Office 365 installation.
Microsoft provides Azure AD Connect, a solution for integrating on-premises directories with Azure Active Directory (Azure AD). It allows you to synchronise users, groups, and policies to provide a consistent experience with both on and off-premises data, apps, and services.
Table of Contents
ToggleWhy are Azure AD Connect logs required?
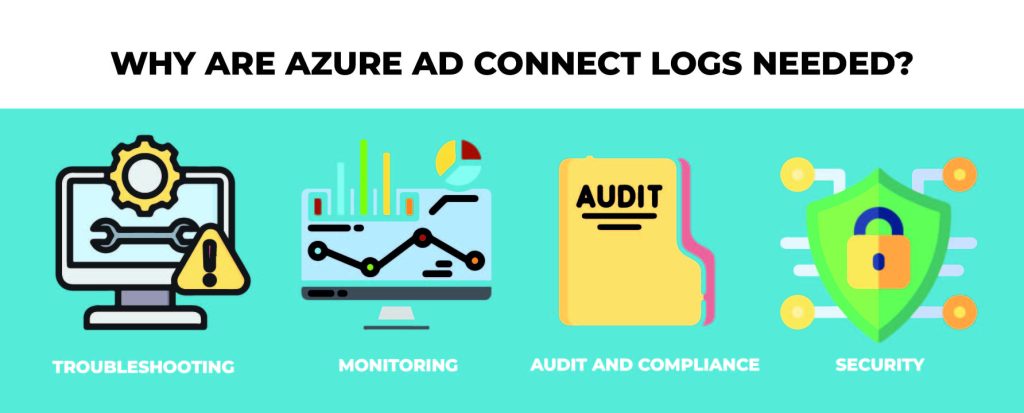
Here’s an overview of the significance of Azure AD Connect logs in troubleshooting and compliance operations.
- Troubleshooting: Log files include extensive information on synchronisation difficulties, authentication failures, and other issues. Administrators can utilise log analysis to determine the core cause of problems and take remedial action.
- Monitoring: Regularly reviewing the logs aids in the proactive monitoring of the synchronisation process. Any abnormalities or unusual behaviours may be noticed early, avoiding any interruptions.
- Logs can serve as an audit trail for organisations that must conform to regulatory norms. They give proof of Azure AD Connect’s actions, modifications, and operations.
- Optimisation: Administrators can learn about the performance of synchronisation procedures by analysing the logs.
Types of Azure AD Connect Logs:
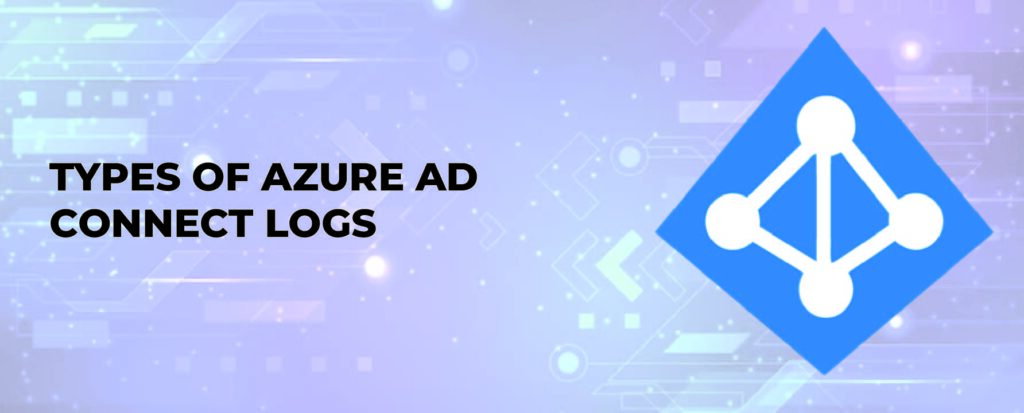
Azure AD Connect keeps a variety of admin logs and audit trails to provide you a complete view of your on-premise and off-premise active directories and how they work together. Here’s the breakdown of each type:
- Synchronisation Service Logs: These logs include information on the synchronisation process between on-premises Active Directory and Azure AD. They are accessible via the Synchronisation Service Manager tool.
- Operational Logs: These logs provide information about the Azure AD Connect processes, such as synchronisation cycles and problems.
- Azure AD Connect Health Logs: This feature offers monitoring capabilities. The logs provide information about the health, performance, and operations of Azure AD Connect.
How Do I Interpret Azure AD Connect Logs in Microsoft Office 365 Business Premium?
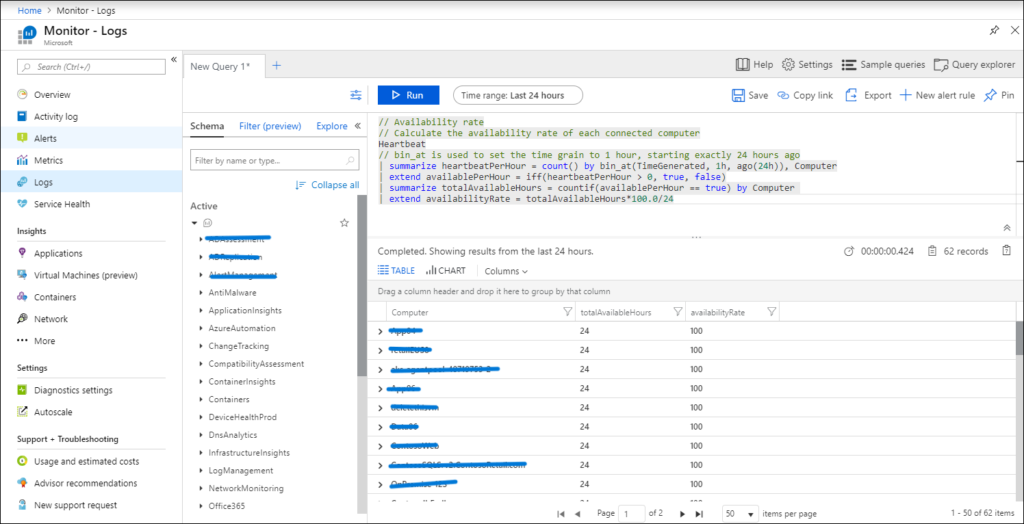
1. Accessing Logs:
- Event Viewer: You may discover Azure AD Connect logs under the Applications and Services Logs folder. The most regularly accessible logs are located in Microsoft > AzureADConnect > Sync.
- Synchronisation Service Manager: This is a GUI utility that comes with Azure AD Connect. It gives extensive records for synchronisation activities. You may find it by going to Start > Synchronisation Services.
2. Understanding log entries:
- Operational logs offer an overview of synchronisation operations. Look for events at the Information level to learn about the regular sync activities. Warning and error level events identify situations that require attention.
- Export and Import Logs: These logs include information on the synchronised objects. They display how many additions, updates, and deletions happened throughout each sync cycle.
- AD FS Logs: If you’re utilising federation, these logs will include authentication requests, token issuance, and other associated actions. Look for unsuccessful authentication attempts or token issuance problems.
Troubleshooting with Microsoft Office 365 Business Premium logs:
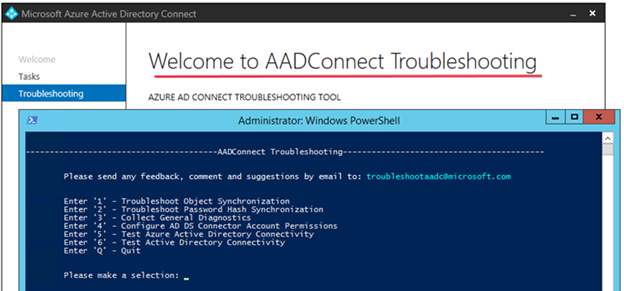
- Filter by Errors and Warnings: In the Event Viewer, limit the logs to only Error and Warning level occurrences. This will allow you to immediately spot problems.
- Detailed information: To get detailed details on an event, double-click on it. This can offer insight into why a certain problem happened.
- Correlation ID: Some mistakes will return a correlation ID. This is helpful if you need to contact Microsoft support, because they can use this ID to track the exact sequence of actions that caused the mistake.
- Object Details: The Synchronisation Service Manager allows you to inspect the details of items that failed to sync. This can assist in detecting problems such as missing properties or misconfigurations.
Troubleshooting Azure AD Connect With IT Company
As we conclude our troubleshooting Microsoft Office 365 Azure Active Directory Sync difficulties, we hope this tutorial has provided you with the expertise and confidence to handle any synchronisation challenges with ease.
With Microsoft Office 365 Business Premium, your business can fully realise the benefits of cloud-based collaboration and productivity capabilities, supported by comprehensive support and troubleshooting resources. Remember that technology is always developing, but with the correct skills and resources, you can successfully handle any hurdles.
1. Open Event Viewer and expand Windows logs.
Expand Application.
2. In the Actions pane, choose Filter Current Log.
3. In the Event sources box, choose the Directory
4. Synchronisation checkbox.
5. Select OK.
Step 1: Check your internet connection.
Method 2: Exit and restart Microsoft Outlook…
Solution 3: Instruct Outlook to sync manually.
Method 4: Adjust the Outlook sync frequency.
Procedure 5: Reconfigure your Outlook profile settings…
Method 6: Check your network and security configurations.